Hello Friends Welcome to My YouTube channel Gone23TvSubscribe My Channel Like & Share - Online Shopping Link - https://amzn.to/. A cross-platform tool to flash OS images onto SD cards and USB drives safely and easily. Free and open source for makers around the world. What you can do, is to insert another SD card in your computer, and flash it with the image. To do this, you can use Win32 Disk Imager almost the same way: Choose the image file Pick the device letter in the list.
Choose an firmware OS, and click 'OK' button. To flash local firmware, drag it from your local drive and drop to SDCard Installer. Plug in the SD card. Google chrome ubuntu latest version. It should be automatically selected. If there are multiple SD cards, click the 'Change' button to choose one. Click the 'Flash!' button. Etcher is a powerful OS image flasher built with web technologies to ensure flashing an SDCard or USB drive is a pleasant and safe experience. Etcher is a free and open-source utility used for burning image files such as.iso and.img files, as well as zipped folders to create live SD cards and USB flash drives. It is developed by balena,.
We now have a utility to flash eMMC. Many thanks go out to @MartijnBraam @Danct12 and others who contributed to making this happen.
Here's how it works:
1) download the Jumpdrive image
2) flash the Jumpdrive image to a SD card
3) boot from the SD card
4) connect the PinePhone to your computer using USB-A -> USB-C cable.
5) flash the exposed (mounted) PinePhone drive with a chosen OS image as you'd flash any SD card
6) once the flashing process is complete, disconnect the PinePhone from your PC, power it down and remove the Jumpdrive SD card
7) boot into your OS of choice on eMMC
Download Jumpdrive
If you're a developer using a ChromeOS device, such as a Google Chromebook (laptop) or Chromebox (desktop), you might periodically have need to flash microSD cards with Linux operating systems. For example, I wanted to use my Asus Chromebox 3 to flash a microSD card so that I could run the Raspbian Linux operating system on one of my Raspberry Pi devices.
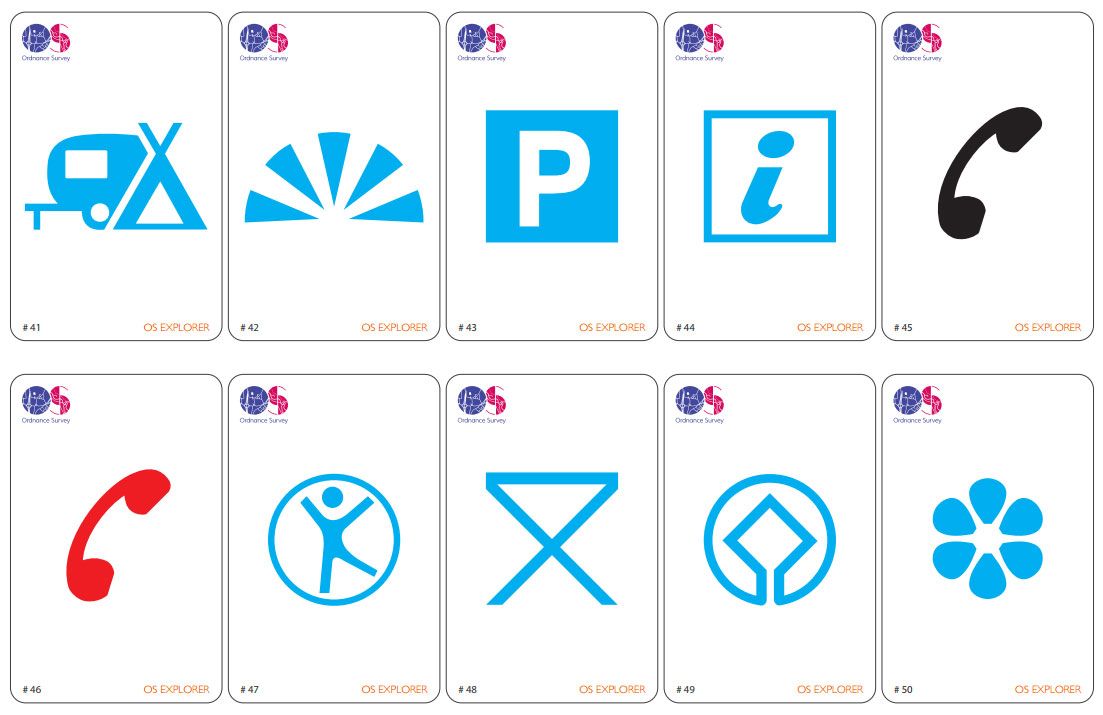
One of the most common tools in the industry, that's used to flash SD cards on Linux, Mac, or Windows computers, is an open source project called Etcher. Unfortunately, Etcher doesn't run natively on ChromeOS. Another limitation of ChromeOS is that the Crostini Linux container doesn't seem to be able to mount microSD card media.
Some people might suggest using an open source project called Crouton, which allows you to run Linux applications on your ChromeOS device. If you don't want to use Crouton, due to security concerns, you'll be stuck looking for a native ChromeOS solution to flash microSD cards.
There's a solution
Thankfully, you can use Google's Chrome Recovery Utility for this purpose. While this Chrome extension is intended to be used to build recovery media for ChromeOS devices, you can actually use it to build microSD cards from any local operating system image. Go ahead and install the extension to get started. You can launch the recovery utility by hitting the Search button on your keyboard and simply searching for 'recovery.'
When you launch the utility, you'll be greeted with the following screen.
Although you might be inclined to click on the blue 'Get Started' button, click the Gear icon in the top-right corner instead. Then, choose the 'Use Local Image' option from the menu.
This will launch the file picker utility, so navigate to the OS image file, such as a ZIP archive, that contains your desired OS. Next, choose your SD card from the screen, if it isn't already selected.
Windows Flash Sd Card
Click the Continue button, then click on the Create Now button.
Your microSD card will begin the flashing process, and you'll see the progress similar to the screenshot below.
After the flashing process has completed, you'll see a screen similar to the one below. It's now safe to remove your microSD card from your Chromebox and move it into your Raspberry Pi, or similar hardware.
Flash Os Images To Sd Cards & Usb Drives
That's all there is to using the Chrome Recovery Utility to flash your microSD cards! Add a pdf printer to mac.

